Death by PowerPoint is something that many an employee has to go through, especially when attending seminars, meetings, and pitches. While there is no dearth of useful advice about how to make PowerPoint presentations that will not bore your audience to death, these resources don’t seem to have much of an impact – at least based on experience and stories I’ve heard.
Office Mix should install Mix as an 'Add-In' to your PowerPoint. Start PowerPoint and select the Mix tab from the menu bar at the top. You should then see the Mix menu options shown below. You may also see links to 'Quick Start Tutorials on the right side of your screen. If you don't, click on the 'Using Mix Tutorials' option on the Mix menu at. The Office Mix site and existing content stored on its servers will be retired according to the following schedule: October 20, 2017: If you have an existing Office Mix account, you'll still be able to view, edit, publish, download, and delete your existing content. John Wilson is correct. Mix is being discontinued. That means that the add-in became unavailable on Jan 1 of 2018 and that any hosted Mix files need to be moved elsewhere before May 1. This MS site explains in more detail.
Perhaps Microsoft has heard similar feedback, hence their new app called Office Mix. This application adds interactive elements to PowerPoint, and we all know interactive means better, yeah?
Office Mix Online
Office Mix is still in the testing stage, although you can already have a sneak peek via the Office Mix page. You can log in using your Microsoft account, Facebook, or Google. You’ll then get a secret passcode so you can see what the app is all about.
There is also a Knowledge Base section for Office Mix, where you can find out more details about the application. Personally, I think there are two questions that need answering the most.

One, what exactly does Office Mix do?
The answer, from the Knowledge Base:
Office Mix allows you to turn your PowerPoints into interactive online lessons or presentations. We install an add-in that gives you the ability to record audio, video, and handwriting, and insert interactive elements like quizzes and CK12 exercises. There’s even a screen capture tool so you can record anything on your PC.
Office Mix Up
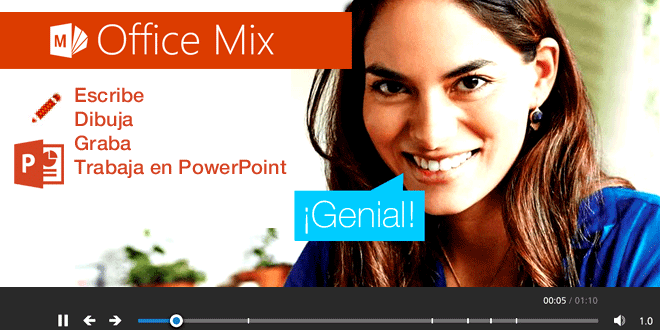
Once your presentation is ready just click “Create Mix.” We work our magic to mix it into an interactive document complete with analytics, and place it in the cloud. From there, just share the link, and your students can watch it on just about any device with a web browser. You can then check student progress online and see who watched the presentation, and how they did on your quizzes.
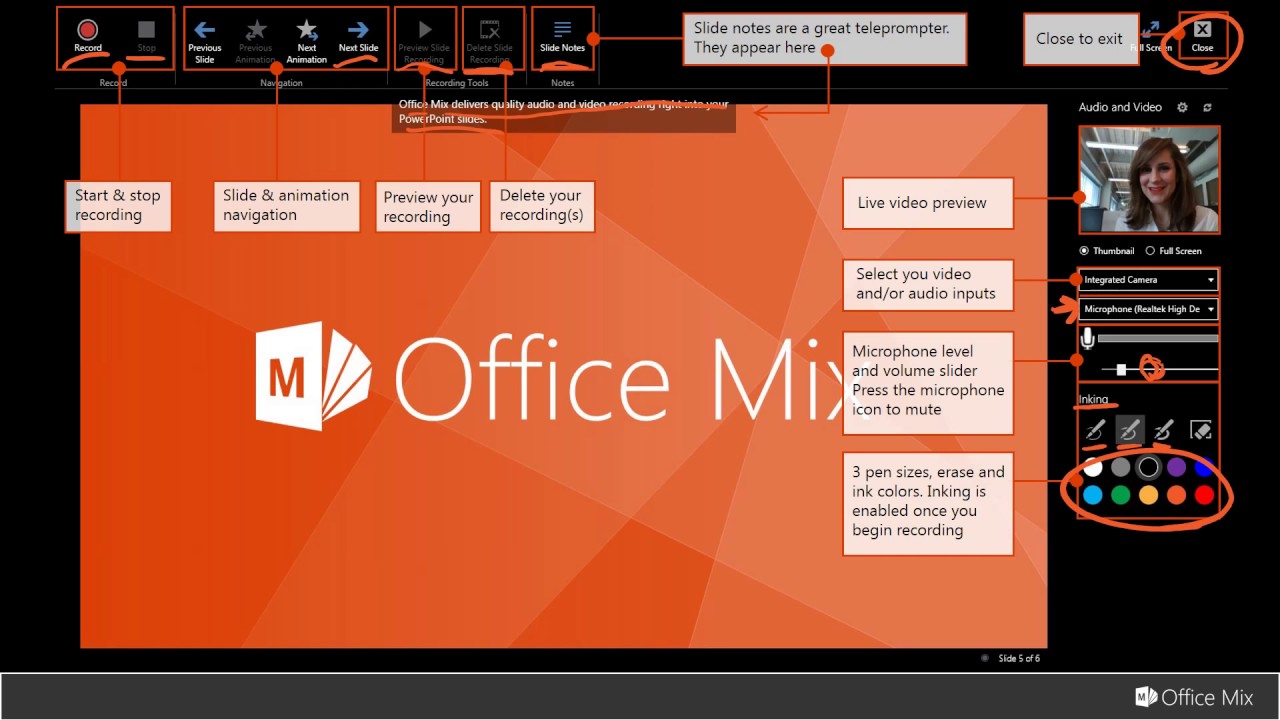
That makes it pretty clear that – at least at this point – Office Mix is targetted at the education sector.
Two, how much will I have to pay for this?
It’s free! The website, data analytics, and add-in are all free.

Pretty cool, but obviously, you’ll need Office, which is not free, to use Office Mix. You can try out various Microsoft products and services for free here, though.
At the end of the day, the question is whether Office Mix will revolutionize PowerPoint. What do you think?
Microsoft Office Mix - a PowerPoint Add-In
Mix audio, video and annotations into an existing presentation » then convert the result into a slide-show video. The video is stored in the cloud and can be shared to students without the burden of an account. How often have I not wanted to make the presentation available to students who have missed my lesson so that they can catch up; or, wanted to send students to a copy of my presentation so that they can revise by watching it again?| An introduction to Mix. Go through the process of first downloading the add-in and installing it on your PC. Get Office Mix.You must have Office 2013 or later. When you are ready to Mix, make sure your slide deck is saved with a PPTX extension. If you want to start with an older PPT file, open it in PowerPoint 2013 or later, click Fileon the menu bar, select Convert. The Save Asdialog will open with the current filename and the PPTX extension already filled in. |
| Test your audio level before you start recording. Adjust the volume to find the optimal setting: in the Audio and Video pane (see the illustration below), select your mic in the drop-down list, and on the slider below the volume indicator, drag the square to lower or increase the volume. If the sound quality is poor, use an external mic instead. Nothing spoils a good presentation like bad audio. Even a headset will produce better quality audio than most built-in mics. If you made slide notes, they will appear in record mode, at the top. When you stop and close the recording window, you will see a speaker icon on the slide. Each slide has its own recording. To hide the speaker icon, drag it just off the slide onto the white space around the slide. |
| Insert Questions. First, insert a blank slide at the point where you want a question. Select Quizzes from the Mix ribbon. Choose the question type you want (free response, multiple choice, a poll or true/false) - one question per slide. See the images below for illustrations of questions. Where relevant, be sure to select which is to be the correct answer - vital for analytics, of course. You cannot record audio on question slides. |
| Screencast. Open the application or webpage you want to record below the PowerPoint program. Click on Screen Recording - PowerPoint minimises. Select the area you want to show, include audio and/or your mouse pointer, and you are good to go. As with any screencast, have speaker notes handy to guide you through the narrative. Press Win-Shift-Q to stop (or move your mouse to the top of the monitor screen to show the screen recorder menu). Back in your slide you now have a framed video. Resize as required. From the Playback tab on the ribbon you can do some basic editing and set a few options. When you right-click on the video, you have an option to Save media. This allows you to save the video as an mp4 to your PC. |
| Analytics. Statistics are available for presentations stored online. To get to analytics, go to mix.office.com, and sign in to your account. Then click on My Mixes in the toolbar at the top. There you will find the Mixes you have published (i.e. uploaded). Click on the Analytics associated with the one you want to examine. For each slide you are able to view visitors, number of views, average time spent, and slide duration. If viewers were required to sign in, you will see their individual scores from the quizzes and the time spent on each slide. All this information can also be exported to Excel by clicking on the icon inside Analytics. |