- Adobe Creative Cloud Cleaner Tool Fix Host File Windows 10
- Adobe Creative Cloud Cleaner Tool Fix Host File Free
- Adobe Creative Cloud Cleaner Tool Fix Host File Manager
- Adobe Creative Cloud Cleaner Tool Fix Host File
If you’re having trouble installing Creative Cloud apps, Creative Suite (CS3–CS6) apps, Photoshop Elements, or Adobe Premiere Elements, the Adobe Creative Cloud (CC) Cleaner Tool can help. Likewise, if you're unable to connect to Adobe servers, the Cleaner Tool can help by removing entries in your computer's host files that are blocking. 11- Run Adobe Cleaner tool If present Select the option 'Adobe Application Manager for Mac OS X 10.6' and then click on 'Clean up Selected'.Use the Adobe Creative Cloud Cleaner Tool to solve installation problems. 12- Click on the link and Download Adobe Creative Cloud apps Free Adobe Creative Cloud trial. Let us know if this helps.
The Adobe Creative Cloud Cleaner tool is intended for advanced computer users and can fix many common problems (such as removing old Adobe software, cleaning corrupt installation files, and fixing your host files to establish a connection with Adobe servers).
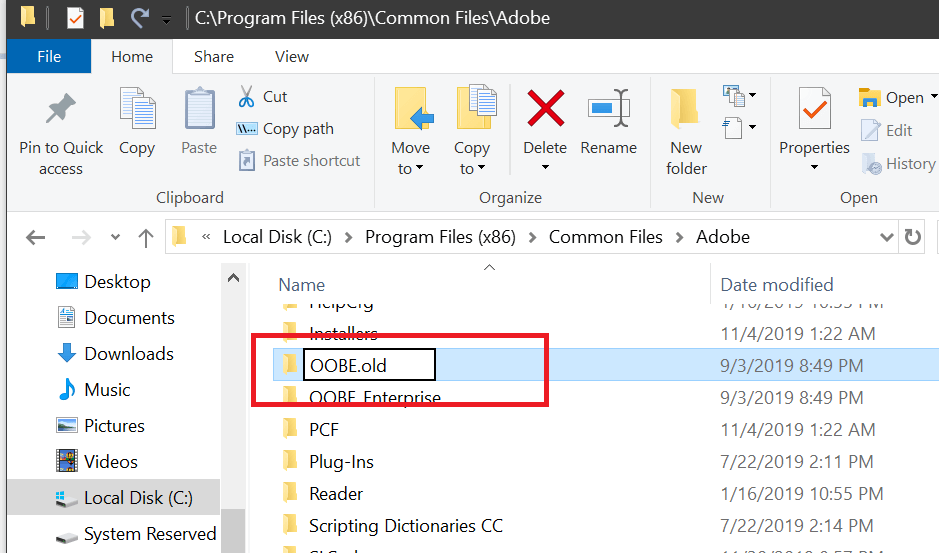

The Creative Cloud Cleaner tool is a utility for experienced users to clean up corrupted installations. It removes or fixes problem files and resolves permission issues in registry keys.
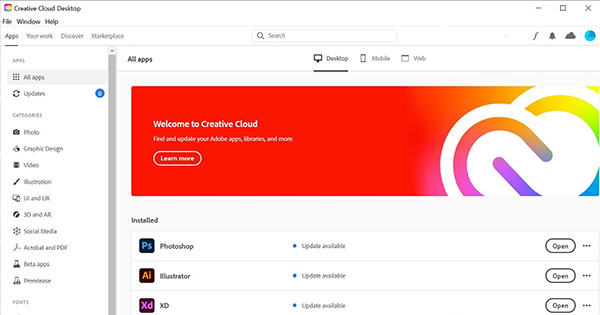
When should I use the Adobe Creative Cloud Cleaner tool?

Use the Creative Cloud Cleaner tool with the necessary precautions (such as taking backups of relevant folders) in the case of these issues.
- You have already tried repairing or uninstalling the Creative Cloud desktop app, but still can’t update or install your Creative Cloud app.
- You want to remove older Adobe software completely.
- Your Creative Cloud app fails to launch even though you have already tried uninstalling and reinstalling the app.
- You cannot sign in to Adobe apps even after multiple attempts even after trying these common solutions.
- You cannot connect to Adobe servers and have limited access to Adobe apps and services even after trying these common solutions.
Visit
Download
Symptoms
After logging into adobe.com with a Duke enterprise ID and accessing 'Desktop apps', users only have the option to 'Download trial' rather than 'Download'.
When downloading apps and opening them, the apps run in trial mode, notifying users with a variety of messages (depending on the app) that indicate limited functionality and that they must buy the software.
Cause
This is most commonly caused by users not signing in properly.
It can also be caused by an error on the Adobe side that does not provision resources properly when the account was created. Signing out and back in can resolve this, as can clearing the cache. In some cases, the account needs to be deleted and re-provisioned.
Adobe Creative Cloud Cleaner Tool Fix Host File Windows 10

It can also be caused by a bad hosts file in limited instances, and this is most common when end users have had previous versions of Adobe creative software installed on their computers.
Adobe Creative Cloud Cleaner Tool Fix Host File Free
Finally, your login may have expired. Faculty/staff accounts need to be renewed annually on October 8 to continue use. Student accounts will be deactivated upon graduation or leaving Duke.
Adobe Creative Cloud Cleaner Tool Fix Host File Manager
Resolution
Adobe Creative Cloud Cleaner Tool Fix Host File
- Make sure to sign in properly. Anyone using the Duke license must sign in with an Enterprise ID. Instructions can be found here: How to Sign-In to Adobe Creative Cloud
- Sign out and then sign in again (even if you signed in correctly the first time)
- For the download trial issue on adobe.com, click Sign Out, then follow the instructions in step 1 to sign in again.
- For the issue within a desktop app or creative cloud app (if you have 'download' rather than 'download trial' on Adobe.com and the problem persists)
- Go to Help -> Sign out (username), then Help->Sign in within an application
- Or on the Creative Cloud app, click the gear at the top-right, click preferences, then sign out and back in
- If you have an update pending on an app, you won't be able to sign out until you update
- When signing into apps, follow the same steps to use an Enterprise ID.
- Clear your browser's cache. There are good instructions here: http://www.wikihow.com/Clear-Your-Browser's-Cookies
- . Then restart your computer, open a browser, and sign in again with the instructions in Step 1.
- Fix your hosts file. Your hosts file could contain entries that keep your computer from communicating with Adobe servers.
- Download, install, and run the CC Cleaner Tool:
- Windows: AdobeCreativeCloudCleanerTool.exe
- A terminal window will open.
- Choose your language (type e for English)
- Type y to accept the disclaimer
- Type 12 to Fix Host File
- Type y to allow the program to continue
- If more than 0 entries were fixed, this probably fixed the issue.
- Mac: AdobeCreativeCloudCleanerTool.dmg
- Accept the license agreement
- Click the option to Fix Host File
- Click cleanup selected
- Click cleanup now to allow the program to continue
- If more than 0 entries were fixed, this probably fixed the issue.
- Windows: AdobeCreativeCloudCleanerTool.exe
- You can also manually edit your hosts file if you would prefer, but the process is more technical.
- Reset the hosts file manually.
- Download, install, and run the CC Cleaner Tool:
- If you have followed all of these steps and the problem persists, contact the OIT Service Desk or OIT Software Licensing to have your account deleted and created again. Also, you may want to try on a different computer to see if the issue is local to your computer or if it persists across multiple computers with your account.