Tips > Hardware Emulation
|
Introduction
To start developing apps for Fire tablets, set up your development environment using the standard tools for Android development.
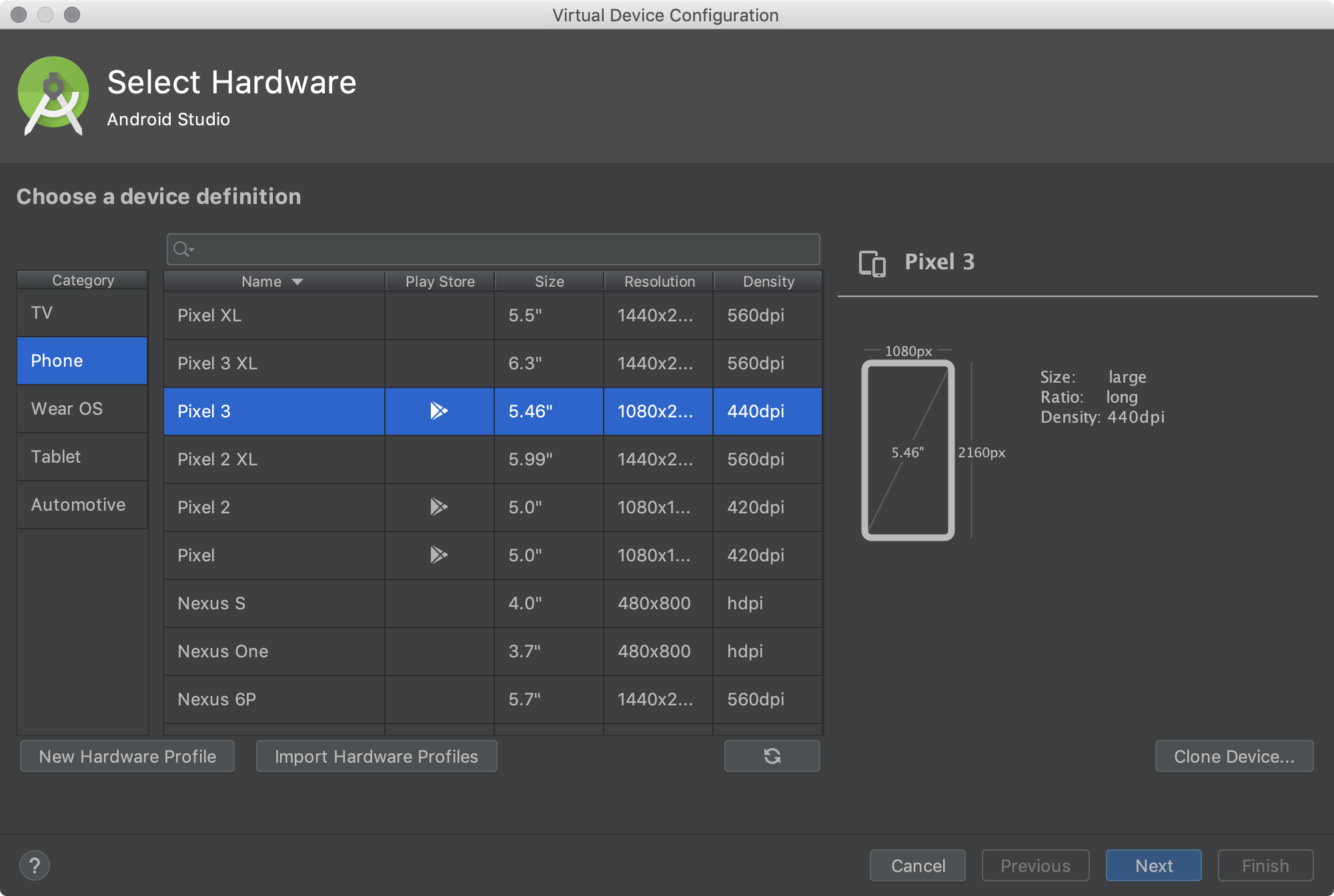
In this How to install Android Studio on Windows guide, we will show you how to download, install & setup Android Studio. This tutorial is installing the Android Studio Version 3.5.1 on the Windows 10 OS, but steps should work equally well with other flavors of windows like Windows 7 & Windows 8. This feature will be available in Android Studio 4.2 Canary 8. Updated support from Android lint checks We’ve improved the default checks in Android’s lint tool to help developers identify and correct common coding issues to improve their apps on larger screens, such as non-resizable and portrait-locked activities. Jul 28, 2021 The hardware profile defines the characteristics of a device as shipped from the factory. The AVD Manager comes preloaded with certain hardware profiles, such as Pixel devices, and you can define or customize the hardware profiles as needed. Notice that only some hardware profiles are indicated to include Play Store. The Select Hardware dialog allows us to install and edit all the device profiles listed in the previous drop-down as well as the option to create or import a definition. A standalone version of the AVD manager can be run from user AppData Local Android sdk.
Now you will see the an option for New Hardware Profile option at the bottom left of this popup. Click to this New Hardware Profile, you will get a popup for Configure Hardware Profile. Add device and device type then scroll down and you will find an option for Default skin dropdown, Choose your newly added skin.
Setting Up Android Studio
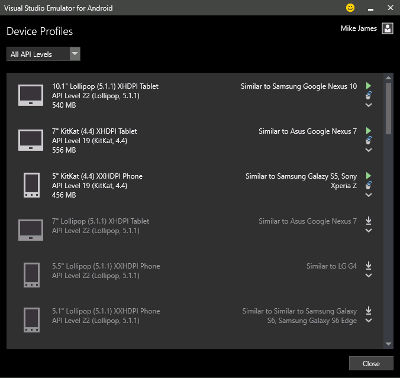
See Getting Started with Android Studio for information about setting up the Android Studio development environment. If you have an existing installation of Android Studio or the Android Gradle Plugin, refer to Android Tools Version Compatibility to ensure that they are compatible.
Obtaining the Windows USB Driver
If you are a Windows-based developer, you will need to manually download the Windows USB driver. (This driver was previously included in the SDK add-on.) See Connect to Fire Tablet through ADB for instructions on downloading the driver and setting up your tablet and computer.
Native Code Development (Optional)
Fire tablets support apps that include native code compiled with the Android NDK.
Hardware Profiles Download For Android Studio
The following table shows the NDK revision for compiling your native-code apps to take advantage of the features available on Fire devices. For information about installing the NDK, see Android NDK.
| Tablet | Compile native-code apps with |
|---|---|
| Fire (2015) and later tablets | Android Studio 2.2 or later with integrated CMake or NDK |
| Fire HDX 8.9 (2014) Fire HD 7 (2014) Fire HD 6 (2014) | Android NDK Revision 9b or later |
| Fire Phone Kindle Fire HDX 8.9' (2013) Kindle Fire HDX 7' (2013) Kindle Fire HD 7' (2013) | Android NDK Revision 8e or later |
| Kindle Fire HD 8.9' (2012) Kindle Fire HD 7' (2012) Kindle Fire 7' (2012) | Android NDK Revision 7 or later |
| Kindle Fire (2011) | Android NDK Revision 5 or later |
Other Hardware Profiles For Android Studio
Last updated: Oct 29, 2020