- Header On Only Range Of Pages Microsoft Word Document
- Header On Only Range Of Pages Microsoft Word
- Header On Only Range Of Pages Microsoft Word Free
When adding page numbers on certain pages in a Word file, you need to insert page breaks to separate the page from other pages. Please see the steps below to insert the page number on page 4 as an example. Part I: Insert Numbers to all pages. Step 1: Click the 'Insert' tab from ribbon; Step 2: Click 'Page Numbers' in the 'Header&Footer' area. Select Close Header and Footer or press Esc to exit. Select Insert Header & Footer. On the right side of the white area at the top of the document area, select Options Different Even & Odd Pages. Type the text you want to appear on even pages. Select Odd Pages, and then type the text you want to appear on odd pages.
on ADD Balance by Madison Wisconsin Criminal Defense Lawyer Charles Kenyon
with input and suggestions from many on
the Microsoft Newsgroups and at Woody's Lounge
Click here to skip past FAQ questions list and other info and go directly to the start of this topic.
Search the FAQ site on Google.

Remember to Refresh your page. [F5].
How to add different formats page numbers to certain pages in Word?
Adding page numbers to all pages in a Word document is easily and simple for you, but how about adding different formats of page numbers to the certain pages?
Recommended Productivity Tools for Word
More Than 100 Powerful Advanced Features for Word, Save 50% Of Your Time.
Bring Tabbed Editing And Browsing To Office (Include Word), Far More Powerful Than The Browser's Tabs.
Adding page numbers to certain page ranges
Amazing! Use Efficient Tabs in Word (Office) like Chrome, Firefox and New Internet Explorer!
For example, there are five pages existing in your Word document, and you just want the page number to show on the page 2 and page 3, you can do as follows.
Firstly, you need to insert section breaks to divide the whole document into three sections.
Step 1. Put the cursor at the end of the first page, then click Page Layout > Breaks > Next page. See screenshot:
Step 2. Put the cursor at the end of the third page, and click Page Layout > Breaks > Next page.
Step 3. Click Home > Show/Hide Editing Marks to show the section breaks in document. See screenshot:
You can see the document has been divided into three sections (Section 1-- Page 1; Section 2—Page 2-3; Section 3 – Page 4-5 Now you can begin to add page numbers to page 2 and page 3.
Step 4.Double click at the top area of Page 2 to activate the Header and then click Design and uncheck Link to Previous. See screenshot:
Step 5. Go back and click on the top of the Page 2 and click Insert > Page Number. See screenshot:
Select a type of page number from Top of Page and Button of Page section under Page Number drop-down menu. Here is the example of clicking Top of Page > Plain Number 1. See screenshot:
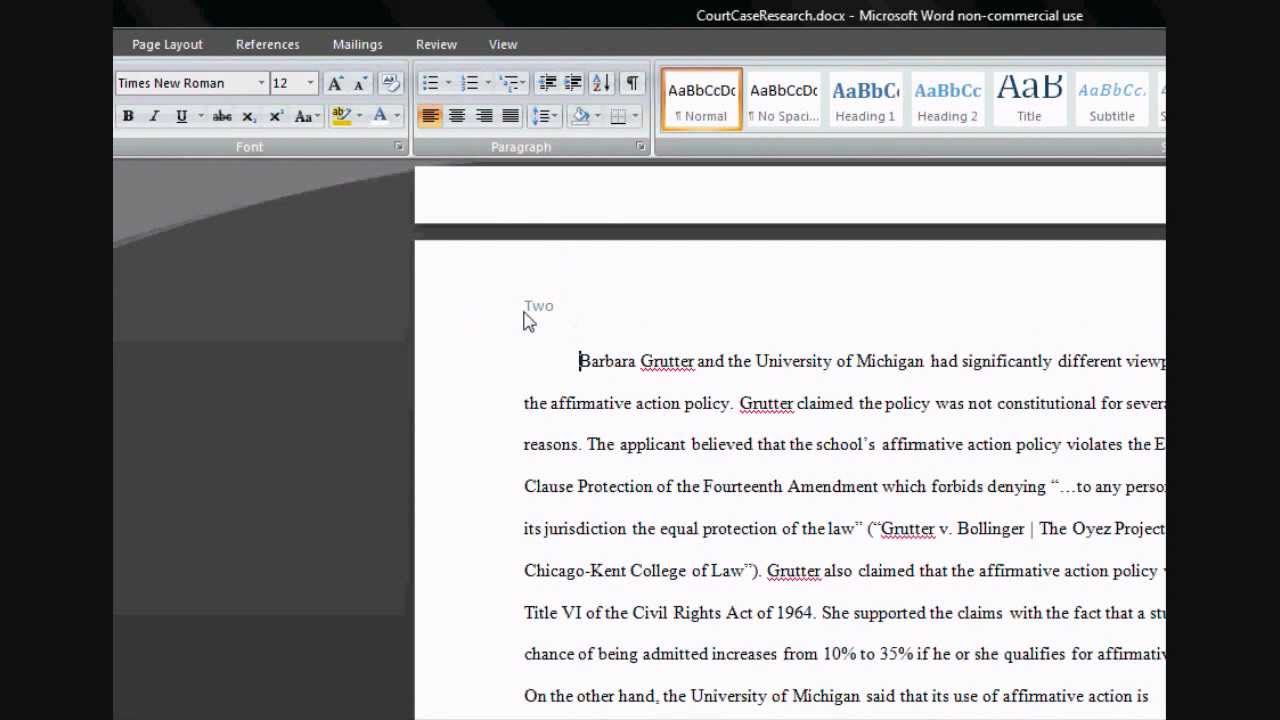
Step 6. Double click the contents of the document or click Design > Close Header and Footer to close the Header. See screenshot:
Now the page numbers are only inserted into Page 2 and Page 3:
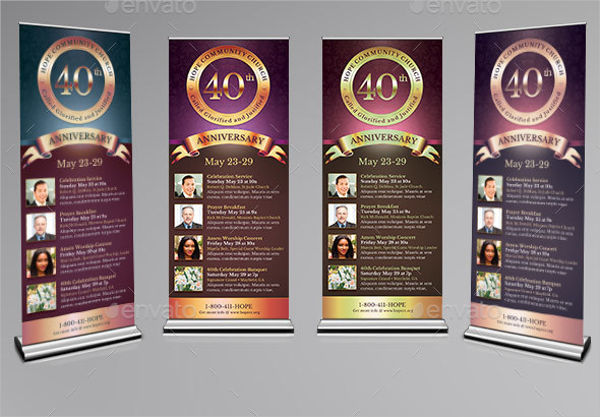
Tip: If you want to add page numbers to Page 2-3 and Page 6-8, just need to insert three section breaks to divide the document into four sections (Page 1, Page 2-3, Page 4-5 and Page 6-8) then uncheck Link to Previous in Section 2 and Section 4)
Header On Only Range Of Pages Microsoft Word Document
Add different formats of page numbers
If you want to add different formats of page numbers in different page ranges of a documents, do as follows:
First, divide the document into page ranges by using section break.
Step 1. Put the cursor at the end of the first range and click Page Layout > Breaks > Next page. See screenshot:
Step 2. Repeat step 1 to insert section breaks into the end of each range, here, I just divide the whole document into two ranges. See the screenshot:
Step 3. Double click at the top area of the second range to show the Header and Footer, then click Design and uncheck Link to Previous. See screenshot:
Header On Only Range Of Pages Microsoft Word
Step 4. Put the cursor at the top area of the first page, and click Insert > Page Number, specify a format you need from the drop-down list, and the page number is inserted. See screenshot:
Step 5. Put the cursor at the start of the second section, and click Insert > Page Number, specify another format you need from the drop-down list.
You can see the different formats of page numbers are inserted into the page ranges. See screenshot:
Relative articles:
Recommended Word Productivity Tools
Kutools For Word - More Than 100 Advanced Features For Word, Save Your 50% Time
Header On Only Range Of Pages Microsoft Word Free
- Complicated and repeated operations can be done one-time processing in seconds.
- Insert multiple images across folders into Word document at once.
- Merge and combine multiple Word files across folders into one with your desired order.
- Split the current document into separate documents according to heading, section break or other criteria.
- Convert files between Doc and Docx, Docx and PDF, collection of tools for common conversions and selection, and so on...