- Importing Itunes Library From External Hard Drive To Usb
- Importing Itunes Library From External Hard Drive To Router
- How To Import Itunes Library From External Hard Drive
- Importing Itunes Library From External Hard Drive To Ps4
- Transfer Itunes Library From External Hard Drive To Pc
Thanks for this info. I do have 2 external drives and I'm now using SyncToy from Microsoft to sync both external drives so I will have 2 full copies. Also, I didn't realize that with every upgrade itunes archives the library. This was very helpful for sure! Thanks again for this information. Step 2: Connect the external hard drive to the computer. Step 3: Click 'ITUNES LIBRARY' on the main interface of iMusic, you will enter the Music page by default, and then click the Add icon at the top-right corner, choose the Add File from the drop down list if you want to add songs selectively from a file or choose the Add Folder if you want. If it is running, quit iTunes on the computer that you will restore the iTunes library to. Attach the external hard drive that contains the iTunes backup. Double click on the external hard drive icon to open it (you’ll find it on your desktop or in the Finder on a Mac or in My Computer on Windows).
If you're used to buying songs, movies, e-books, and other media from the iTunes store, your computer would be getting full and become slower and slower with the increasing media files added to iTunes library; and in order to protect your iTunes library in case of data loss, it's better to backup your iTunes library. Here, we’ll show you how to backup the iTunes library to an external hard disk and how to transfer iTunes music & Apple Music tracks to an external hard drive.
Method 1: Backup iTunes Library to External Hard Drive
Method 2: Backup iTunes Music to External Hard Drive with A Third-party Software
Method 1: Backup iTunes Library to External Hard Drive
To ensure that you copy everything from iTunes over to an external hard drive, you should first consolidate your library. Even if you think your library has all your information consolidated already, it can't hurt to do a manual check before moving any data.
Step 1 Find iTunes Advanced Preferences:
To consolidate iTunes library, on your Windows, launch iTunes > go to 'File' > 'Library' > 'Organize Library' > tick 'Consolidate files' > click 'OK'.
Part 2: Drag iTunes Library to External Hard Drive
After completing these steps, your iTunes library files are all in one place and are ready to be backed up to your external hard drive.
Step 1 Quit iTunes and connect your external hard drive to the PC via USB.
Importing Itunes Library From External Hard Drive To Usb
Step 2 Go to 'Edit' and select 'Preferences'. In the Preferences window, select Advanced. And check 'Keep iTunes Media Folder Organized' and 'Copy files to iTunes Media folder when adding to library.'
Step 3 In the same panel, click 'Change' and you are guided to select a new folder in your external drive for you to store the iTunes library.
Step 4 Drag the iTunes folder to your external hard drive. This will begin the iTunes backup. The amount of time the backup will take depends on the size of your library. When the transfer is done, your backup is complete and your external hard drive can be disconnected.
Step 5 After the transfer process is complete, your iTunes library has been successfully transferred to your external hard drive.
Method 2: Backup iTunes Music to External Hard Drive with A Third-party Software
From the above-mentioned part, you probably have felt a little complicated to move the iTunes library to an external hard drive. If you also need to backup your iTunes M4P music and Apple Music to an external hard drive or a new computer, you'll need to remove restrictions from these files firstly.
Sidify Apple Music Converter is an excellent all-in-one iTunes Audio Converter that is capable of converting Apple Music tracks, iTunes M4P music, and iTunes Audiobooks to MP3, AAC, FLAC, WAV and AIFF format, thus you can transfer all your iTunes music to an external hard drive. In the following, we'll guide you to use Sidify Apple Music Converter to convert iTunes music & Apple Music and transfer them from PC to an external hard device.
Sidify Apple Music Converter
- Convert Apple Music and M4P files to MP3, AAC, FLAC, WAV or AIFF.
- Unlock from iTunes & Audible audiobooks
- Preserve high fidelity sound quality after conversion.
- 10X conversion speed; Keep ID3 tags and metadata.
- Highly compatible with the latest iTunes and Mac/ Windows OS.
:max_bytes(150000):strip_icc()/006-backup-itunes-external-hard-drive-2000590-f0e7312858d840a0afc973933da1d468.jpg)
Part 1: Convert Apple Music Songs to MP3 with Sidify
Step 1 Download and Install Sidify Apple Music Converter
Simply click the download button to download and install the Sidify Apple Music Converter on your Mac or Windows computer. After installing the program, please launch Sidify Apple Music Converter. Before getting started, please make sure all the Apple Music tracks or iTunes music are downloaded from iTunes or Music App to your local computer.
Step 2 Add iTunes Music with Sidify program
Importing Itunes Library From External Hard Drive To Router
Launch Sidify Apple Music Converter and click '+' or the interface of the program, all your tracks downloaded from Apple Music and iTunes will show out as below. Choose the music that you want to convert, then click 'Ok'.
Step 3Choose Output Format
Clicking the setting button on the top right of the Sidify interface, a setting window would pop up. Here you can choose the output format as MP3, AAAC, WAV, FLAC, AIFF, adjust the output quality, output directory, and output file name, etc.
Step 4 Start Conversion
Once all the settings are made, go ahead and click on the “Convert” button.
Step 5 Find the converted iTunes Music Files
Once the conversion finished, click to find the converted Apple Music files under target folder.
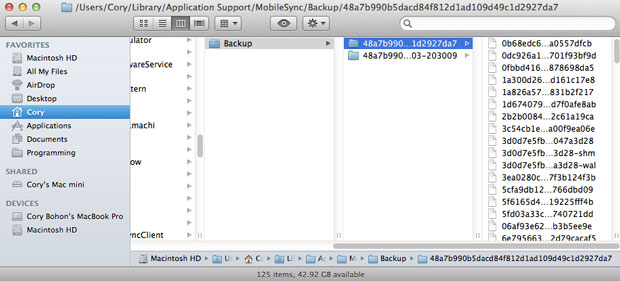
Step 6 Transfer Converted iTunes Music from Computer to External Hard Disk
Now, all of iTunes music and Apple Music tracks are converted to common audio tracks and you can directly transfer all of iTunes files from the computer to your external hard disk.

Note: The free trial version of Sidify Apple Music Converter enables us to convert the first 3 minutes of each audio for sample testing, you can unlock the limitation by purchasing the full version.
Related Articles

Here are some things to know
Your iTunes library, a database that's made up of all of the music and other media that you add to iTunes for Windows, is organised into two iTunes library files and an iTunes Media folder.
Before you back up your media:
- Consolidate your iTunes library.
- Redownload any previous purchases, like music, films, TV shows and more. The only way to back up your purchased media is to download your purchases to your computer.
iTunes and Store availability and features might vary by country or region. Learn what's available in your country or region.
If you have a Mac
In macOS Catalina or later, your previous iTunes media library is now available in the Apple Music app, Apple TV app, Apple Podcasts app and Apple Books app. And when you back up your Mac, your media library is automatically included in that backup.
Consolidate your iTunes library
- Open iTunes.
- From the menu bar at the top of your computer screen or at the top of the iTunes window, choose File > Library > Organise Library.
- Select Consolidate files.
- Click OK.
When you consolidate, copies of any files that were outside your iTunes Media folder will be added to your iTunes Media folder. To save space on your hard drive, you may want to delete the original files after checking that the copies are in your iTunes Media Folder.
Find the iTunes Media folder
How To Import Itunes Library From External Hard Drive
By default, your iTunes Media folder is in your iTunes folder. To find it, go to User > Music > iTunes > iTunes Media.
If you can't see your iTunes Media folder in the above location, here's how to find it:
- Open iTunes.
- From the menu bar at the top of the iTunes window, choose Edit > Preferences.
- Click the Advanced tab.
- Look in the box under 'iTunes Media folder location' for the location of your iTunes Media folder.
Importing Itunes Library From External Hard Drive To Ps4
Back up your library and media files
After you've consolidated your media files, you can back up your library and media files to an external drive.
- Quit iTunes.
- Find your iTunes folder.
- Right-click on your iTunes folder, then choose Copy.
- Go to your external hard drive, then right-click and choose Paste.
Transfer Itunes Library From External Hard Drive To Pc
Restore your library from a backup
You can restore your iTunes library from your external drive to your computer. If you're restoring an iTunes Library from a different computer, make sure your new computer has the latest version of iTunes.
- Quit iTunes.
- Go to 'This PC', then click your external drive.
- Select your iTunes folder, then right-click and choose Copy.
- Go to the location on your computer where you want your iTunes library, then right-click and choose Paste.
- Hold down the Shift key while opening iTunes.
- When you see a message that asks you to Choose iTunes Library, click Choose Library.
- Choose the location where you copied your iTunes folder.
- Choose the iTunes Library.itl file inside.
- Click Open.