How To Associate Color Profiles With A Device In Windows 10. How To Find The Right Color Profile For Your Monitor Using Windows 10 Central. Why Monitors Include Srgb Settings A Look At Qd Vision S Color Iq And The Philips 276e6 Monitor Quantum Dots For Wider Gamuts. How To Adjust The Color Quality Setting In Windows. SRGB color profile. SRGB is one of the color profiles using the RGB color space. SRGB is an attempt to bring some order to the world of colors lacking an explicit color profile. It is a color profile that approximates a typical PC CRT (sRGB was created in 1996). Hence, if you have a picture that you have created on a computer with a CRT, it.
Most (and probably all) color-managed softwares default to using sRGB as your monitor profile unless you select a different monitor profile. So if you haven't profiled your monitor, then whether sRGB adequately describes your monitor is an important question.
Written sometime around 2013. Small updates made in February 2015.
Is an uncalibrated LCD a good enough match to sRGB that you can get by using sRGB as your monitor profile?
Gimp Srgb Color Profile
I don't have your monitor in front of me. But the pictures below show what happens on my own LCD monitor, if I let my color-managed software default to using sRGB as my monitor profile. The pictures are instructive even if you don't use sRGB as your LCD monitor profile. If your monitor profile doesn't accurately describe your monitor's display characteristics, you can't use what you see on your monitor as a visual guide to image editing and color correction.
The two sets of pictures below demonstrate some of the problems with trying to edit images using the wrong monitor profile:
False color cast, misleading saturation
The picture below shows you two versions of the same image. The only difference in the two versions is which monitor profile was used to display the image. For both versions the same monitor was used, each time in its native (completely uncalibrated) state.
Colors that look nicer to you, as displayed on your monitor, by virtue of the fact that your editing software assumes you are using an sRGB monitor when really you aren't, of itself is actually not a problem. It only becomes a problem when you want to share your pictures with someone else. At which point it might become painfully obvious that at least one of you has a monitor that isn't using an accurate monitor profile.
My first such painful realization (alas, not my last) was after I spent hours working on a vacation picture so my better half could use it as his desktop background image. At that time we had matching CRT monitors (same make, same model, purchased at the same time). My own uncalibrated, unprofiled monitor gave everything a falsely cold color cast. His uncalibrated, unprofiled monitor gave everything a nice warm color cast. So the vacation picture that I edited to look nice on my (too blue) monitor looked garishly yellow on his (already slightly too yellow) monitor.
Color casts from really stupid image editing when using the wrong monitor profile
I've done my share of 'stupid editing' because I assumed my monitor was showing me reasonably accurate colors. Here's an example:
Using editing software that assumes sRGB as the default monitor space (my monitor is not at all well-characterized by sRGB), when I open a picture of a tree in the middle of a snow field, I see a pinkish cast in the snow and the clouds (left image). So I 'correct' the image so the snow looks nice and sparkly white (middle image). Then I change the monitor profile from sRGB to a monitor profile that actually fits my monitor. And now instead of sparkly-white snow, I see green snow and green clouds (right image).
LCDs and CRTs: How different are they?
The sRGB color space was created in 1996 by Hewlett-Packard and Microsoft to match the display characteristics of consumer grade CRT monitors in use in the 1990s.
Even in the 1990s, sRGB accurately described a CRT monitor's display characteristics only if the monitor had been calibrated to match the sRGB color space.
Most people didn't actually calibrate their CRT monitors. So they didn't get to enjoy the full benefits of having sRGB be the presumed monitor profile for all consumer-grade CRT monitors. But the expectation was that even when uncalibrated, the CRT was a close enough match to sRGB that the colors they saw on their monitors wouldn't be obviously wrong to the casual observer.
Well, this isn't the 1990s; you probably aren't using a CRT monitor; and you probably want colors that are accurate enough to use as a visual guide when editing. So the first question is, how closely does the native (uncalibrated) state of your LCD monitor match the sRGB color space? Profiling your uncalibrated LCD monitor would give you the answer.
I don't have your monitor here in front of me. But shown below are the chromaticity coordinates of my own profiled but uncalibrated LCD monitor (the white triangle) superimposed over the sRGB chromaticity coordinates (the black triangle):
Comparing the two color space triangles in Figure 4, you can see that the respective chromaticity coordinates of my LCD monitor profile and the sRGB color space are close, but they are not exactly the same. The LCD monitor profile goes farther into the greens and a wee bit farther into the reds; it goes about as far into the blues as sRGB, but in a slightly different direction, picking up some additional blue-greens and losing some blue-violets. And looking at the respective white points (the circles in the middle of the triangle), the native white point of my LCD monitor is noticeably offset towards a warmer 'white' than the sRGB white point.
For additional information about the differences between CRTs and LCDs, see Marcel Patek's excellent comparison between LCD and CRT monitors. His article has superb illustrations.
Why most LCD Monitors can't be calibrated to exactly match sRGB
Hopefully I've convinced you that if you use your LCD for image editing, sRGB is probably not a good monitor profile for your LCD in its native, uncalibrated state. Now I'm going to back away from that blanket statement a bit, because the good news is, some (not all) LCD monitors come with a fairly decent sRGB preset.
The not-so-good news is that those presets come at the price of a reduced color gamut for your LCD monitor. The bad news is that monitor display characteristics drift over time. So eventually, no matter how good your sRGB preset might have been when your monitor was new (it wasn't perfect, for reasons discussed below), your monitor will need to be periodically recalibrated if you want to continue using sRGB as your monitor profile.
The worst news of all is that unlike the old CRT monitors, most consumer grade and many quite expensive professional grade LCD monitors can't be calibrated to be an exact match to sRGB. So even the best sRGB preset, straight from the factory, isn't likely to be perfect. Why not?
A true sRGB monitor has the following display characteristics:
- a white point of D65
- the sRGB transfer curve
- a black point of 0
- phosphors with the same tristimulus values as sRGB
With most of today's LCD monitors, you can more or less (depending on the type and quality of your LCD) calibrate your monitor to meet the first two goals, albeit possibly with the unwanted side-effects of a decreased color gamut and/or increased banding and color casts in the shadows. As already stated, your monitor may even have an sRGB preset, which presumably sets the white point and transfer curve for you.
The third goal, a black point of 0, is impossible: the darkest dark of an LCD monitor is a small percentage of the brightest bright and there is nothing you can do to make that percentage lower; it won't reach zero.
The fourth goal is totally beyond your control. The tristimulus values of sRGB were chosen to be a good match to the tristimulus values of the type of phosphors used in most CRTs. LCDs use a completely different technology to make colors, so very likely profiling your LCD monitor will result in tristimulus values that are close to, but not the same as, the sRGB tristimulus values. Compared to CRT monitors, even many professional grade wide-gamut LCD monitors are deficit in the most saturated sRGB blues, though they can display more saturated greens and reds.
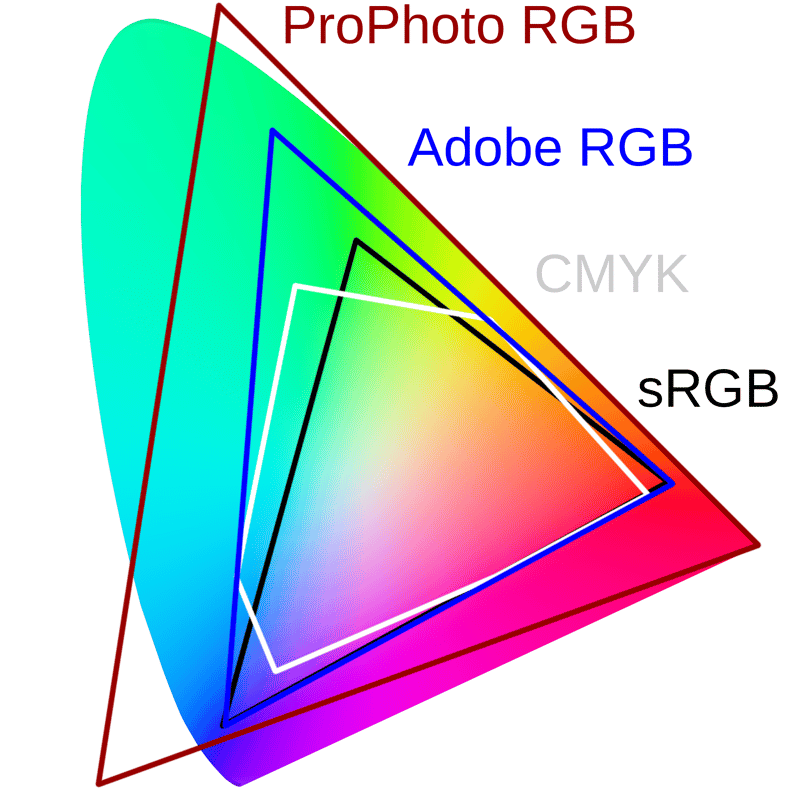
So yes, you can calibrate your LCD monitor to be 'as close as possible to sRGB', given the constraints of your particular make and model of LCD monitor. If you happen to have something like the HP DreamColor LED monitor with its 100% coverage of sRGB and AdobeRGB1998, well, you are good to go and you probably have instant push-button recalibration at your fingertips. For the rest of us, as of 2015 simply assuming that our LCD monitor's sRGB preset is 'close enough' is not a good idea, though as time passes wider gamut LCD and LED color gamuts with 100% sRGB coverage are trickling down to the realm of affordable displays.
Back in the days of the CRT monitor, calibrating your monitor to match sRGB was a good idea. With today's LCD monitors, you will be much better served if you beg, borrow, or buy a monitor profiling/calibrating device and use ArgyllCMS to profile and/or calibrate your monitor. Either way, calibrate or profile or both, you need a monitor profiling/calibrating device. Check the ArgyllCMS supported color measuring instruments list before plunking down your money.
The Convert to Color Profile allows you to convert an image from its currently assigned ICC profile to another ICC profile.
You can access this command from the image menu bar through Image → Color Management → Convert to Color Profile.
In an ICC profile color managed editing application such as GIMP, every image has an assigned ICC color profile that (among other things) tells the Color Management System (in GIMP's case Little CMS) what color space to use when sending the image to the screen.
Srgb Color Profile After Effects 2020
Sometimes it's convenient or necessary to convert an image from its currently assigned ICC color profile to another ICC color profile. For example:
Perhaps you want to convert the image from some other color space to GIMP's built-in sRGB color space.
Perhaps you want to convert the image to a printer profile before sending it out to a printing establishment.
Perhaps the currently assigned color space is not the right color space for the editing task at hand.
6.11.3. An example with screenshots showing how to use Convert to Color Profile
Let's say you have just finished editing an image. You edited the image in GIMP's built-in sRGB color space and now you want to convert a flattened copy of the image to a printer profile before sending it off to be printed. The screenshots below show the procedure:
Srgb Color Profile Missing
Select “Image/Color Management/Convert to Color Profile” to bring up the Convert to ICC Color Profile dialog:
Under Current Color Profile is a description of the currently assigned color profile, in this case GIMP's built-in sRGB profile. Clicking on the '+' icon next to the description of the currently assigned profile displays the contents of various information tags in the assigned ICC profile.
Clicking on the '+' icons next to the words Profile details displays the contents of various information tags in the ICC profile that you pick as the profile to which the image will be converted. Until you've actually picked a new profile, the profile in the Convert to box defaults to a GIMP built-in sRGB profile.
The screenshot below shows example profile descriptions revealed by clicking on the '+' icons:
Between Convert to and Profile details is a drop-down box that allows you to pick a new profile. Clicking in the drop-down box brings up a list of recently used profiles (if any). At the bottom of the list is an option to Select color profile from disk...:
Clicking on Select color profile from disk... brings up the Select Destination Profile dialog for navigating to the disk location of the profile that you want to select from disk. The box has three panels:
The panel on the left allows you to navigate your on-disk folder structure to the folder of your choice.
The center panel initially shows another list of recently used profiles.
If you click on one of the recently used profiles, the right panel will show informational tags that are embedded in the selected profile.
As the desired profile is shown in the list of recently used profiles, the profile can be directly selected from the list of recently used profiles by clicking on the Open button in the lower right corner. Or as shown in the next screenshot,it can be selected by navigating to the profile's location on disk.
Note 'Destination profile' is the technical term for the profile to which you want to convert your image. Similarly, 'source profile' refers to the current ICC color space (the color space the image is already in, before you convert it to the destination profile).
As shown in the screenshot below, the left and center panels of the Select Destination Profile dialog allow you to navigate to where your ICC profiles are stored on disk, and then pick the desired destination ICC color profile, and the right panel displays informational tags embedded in the selected profile. Click on the Open button to select the 'Destination Profile'.
Clicking on the Open button returns you to the Convert to ICC Color Profile dialog, allowing you a chance to either convert to the selected profile or else pick a new profile:
Once you are sure you've picked the right profile, the next step is to select the desired conversion options:
Selecting the desired conversion options requires two decisions:
Choose a rendering intent from the Rendering Intent drop-down box. The ICC profile rendering intents are:
Decide whether to use black point compensation:
To use black point compensation, the Black Point Compensation box should be checked.
To not use black point compensation, the Black Point Compensation box should be unchecked.
When you've picked the desired conversion options, click on the Convert button in the lower right corner, and the image will be converted to the selected destination profile, in the current example, an RGB printer profile: