- How To Unlock Iphoto Library On A Mac
- Can't Open Iphoto Library On Mac
- How To Unlock Iphoto Library On A Mac
- Unlock Iphoto Library On Amazon
An error pops up when you are trying to access images from multiple devices using an iPhoto. An error stating “this photo library is locked or you do not have permission to make changes to it”. Although the iPhotos app has seen quite a few updates, this old problem/error still haunts us to date. Starting your Mac in Recovery mode and running your disk repair utility, to resolve the error might not always work, here are some more things you can try.
Quit iPhoto once again and eject the external hard drive holding your new iPhoto Library. Open a new Finder window and navigate to the Pictures folder in the left sidebar again.
- The Library folder contains many of the resources that installed applications need to use, including preferences, support documents, plug-in folders, and the files that describe the saved state of applications. It has long been a go-to location for troubleshooting issues with individual applications or components shared by multiple applications.
- Hope this helps.
What are the reasons behind the error “this photo library is locked”?
- When you are trying to access iPhoto from multiple devices: So, if you are accessing a library that is already open on multiple devices, you might receive an error. Close the iPhoto on the other devices, when you are trying to access iPhotos from your current device.
- Conflict of ownership on removable drives: If your iPhoto Library is stored on an external drive that is used by many Mac users, there might be a permission dispute on that drive that disables other users or devices from accessing it. Specify read and write permissions to access external drives on Mac to correct this factor.
- iPhoto library is running out of free space: If the drive on which iPhoto library is saved is running out of free space, then this could be the reason why your iPhoto library might have gotten locked.
These are the above reasons why one would encounter the message “this photo library is locked” let us know below how to fix it.
How to fix error “you do not have permissions to make changes” on iPhoto
Start troubleshooting to solve the error, using below steps
- Click on iPhoto to launch the app and press command + option keys. (quit the photos app before you do so)
- The app will request you to start repair process
- Enter your credentials as administrator to initiate the repair
- The process takes some time, depending upon the photos you have saved on the system.
Troubleshooting might have solved the issue to some extent, but if the repair process has stopped in the middle then the images are not accessible even after repairing the photo library, it can be hard to determine the reason. In such cases, it is recommended to repair iPhoto library and then rebuild the photo library database.
Quick Note: You can also use the 'Rebuild iPhoto library database' feature as shown below to rebuild the library if the above method fails to fix the repair library issue:
- Click the Command + Option button and open the iPhoto option
- Press the keys before the Picture Library Rebuild dialog box appears
- For the database repair tool, click Repair iPhoto Library Database > click Repair.
The iPhoto launches successfully once the rebuild is complete, and you can see all your images once again. If the above steps have not solved your problem, Try the Mac console app.
Fix iPhoto using Mac Console app:
- When you open a console session, go ahead and try to open the iPhoto app again
- Check the console messages for any iPhoto app-related errors or issues. Look to see if there are additional hints you can find that can help you find the problem source.
- By holding the Shift Key while restarting or booting up, try booting in Safe Mode.
- Make sure that the main library of images helps you to read and write. Go to the photo library and click or right-click on the photo library and select Get Info to open the Info Window. Scroll down to Sharing & Permissions and verify under your username that it is classified as Read & Write. If not, modify the Read & Write permissions to those.
Unless you're sure you have a permission-related problem, Repair Disk Permissions works as a troubleshooting method. before you initiate the repair process, just in case anything happens during the process, make sure you have a backup of your images. Use Remo Photo Recovery tool torecover lost files from the iPhoto library. Try the tool for free and then activate it to save the recovered files to the desired location. Download now.
For Mac users, occasional hiccups with the iPhoto Library app are not uncommon. Missing or corrupt files, errors, failed imports, the crash of the Photos app, device hanging problem while opening the iPhotos app, etc., are common issues. Such issues mean that the Images app is corrupt and it is recommended to be repaired.
If you feel this above article has helped you in resolving the error “this photo library is locked”. If you find this information helpful please share it with your friends and colleague, comment below if you have any queries.
Chances are good that you have some photos on your Mac that you don’t want other people to see. Typically, photos on Mac are stored in the Photos library and are viewed and managed via Apple’s Photos app. Photos app doesn’t come with a built-in lock, which means people with access to your Mac can easily access and view your photos. If you know how to password protect photos on Mac, you can prevent this. This article will show you how to lock photos on Mac, be it a MacBook Air, MacBook Pro or iMac, etc.
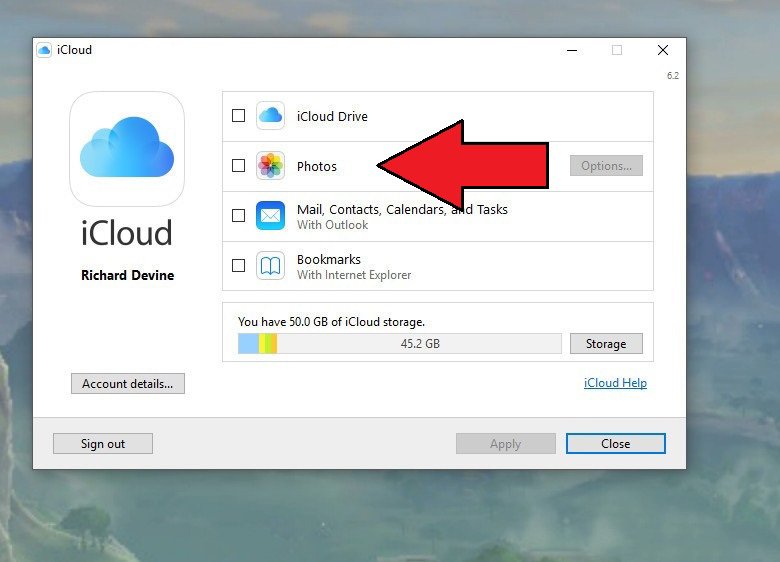
Mac’s Photos does offer a “Hide Photo” feature. And you will find how to use it in the article. Locking or hiding personal photos can help protect your privacy from prying eyes.
Method 1. How to lock Photos on Mac effectively with AppCrypt
You can easily and effectively lock Photos app using Cisdem AppCrypt, the best app locker and website blocker for Mac. Once locked, Photos can be opened only by you. This way, your photos are protected and can’t be viewed.
AppCrypt main features:
- Password lock Photos, iPhoto and any other apps on your Mac
- Record failed attempts to open locked apps with time, date and photos of intruders
- Also block websites and webpages with password
- Offer a schedule feature to lock apps and block websites at certain times
- Easy to use and hard to bypass
- Help guard your privacy
- Also help with productivity, parental controls, etc.
- Support macOS 10.10 or later, including Big Sur
Steps to put lock on Photos on Mac
1. Download AppCrypt and install it.
2. When you open this photo locker for the first time, set a password. Read the warning and click Submit.
3. Click its icon in the menu bar and choose Open Main Window.
4. Enter the password and click OK.
5. You are in the main window now. Click Add App.
6. To lock Photos on Mac, select Photos and click Add.
Now Photos is locked with password. When one tries to open it, it won’t open, and a box will pop up asking for password. To unlock Photos on Mac, one needs to know the correct password.
| Action | Result |
|---|---|
| Enter the correct password | Photos unlocked. |
| Enter an incorrect password | Photos still locked. AppCrypt records the attempt with time, date and a photo of the person trying to intrude. (The photo on the screenshot below is burred for privacy.) |
Here’s how to remove the lock. In the left sidebar, select Photos by clicking it and then click Remove App.
Method 2. How to password lock photos on Mac with F-Vault
Above is how to lock photos on MacBook Pro, MacBook Air or iMac, etc. by locking Photos app. You can also get the job done by putting a lock on your photos, or more precisely on your Photos library (where your photos are stored on Mac). This part talks about how to do this using a photo vault.
This article used to show how to use MacFort to make a secret photo vault on Mac to hide photos. MacFort is not officially available now, so I replace it with an app called F-Vault in this 2021 update of the article.
1. Download and install F-Vault.
2. The first time you open it, set a password.
3. Optionally set an email to recover the password in case you forget the password.
4. You are presented with the Default vault. You can rename it to “photo vault for Mac” or something else.
5. Go to Mac’s Pictures folder. Drag your Photos library into the said vault.
6. When asked if you’d like to delete the original files, click Delete. Or, you can manually delete the library in Pictures.
Now the photos on your Mac are locked in the vault. The Photos library is hidden and protected. When you or someone else tries to open Photos app, it won’t open normally because the library can’t be accessed.
If you have multiple libraries for Photos and want to protect all of them with password, you can drag them all into the vault.
To unlock your photos, open F-Vault (which requires entering the password) and drag your library from the vault back to the Pictures folder.
Note: If you are locking photos on MacBook with Touch ID, you can unlock with fingerprint, which is more convenient. To enable it, go to F-Vault’s Preference and turn on Enable Touch ID.
Method 3. How to password protect photos on Mac with Disk Utility
Instead of using a photo vault, you can also prevent access to your personal photos on Mac using Disk Utility, a free utility included with macOS. This method is less straightforward.
1. On your Mac, go to Finder and find your Photos library in the Pictures folder.
2. Create a folder in the Pictures folder and move your library into the new folder.
3. Open Disk Utility. In the top menu bar, select File > New Image > Image from Folder.
4. Select the folder that you have just created. Click Choose.
5. Set a filename and select the destination location.
6. Click the Encryption dropdown menu and choose 128-bit AES encryption (recommended). Set a password.
7. Click the Image Format menu and choose the read/write option (or a different option based on your need).
8. Click Save. And Disk Utility will start creating an encrypted disk image, which can take seconds, minutes or longer, depending on the number of photos.
9. When the process is done, go to the Pictures folder and delete the folder (including the Photos library within it) created in Step 2.
Now the photos on your Mac are locked in the encrypted disk image (with the extension .dmg). It won’t be possible to view the photos in your library anymore until you remove the lock.
Here’s how to unlock photos and make them accessible again. Double-click the disk image, enter password and click OK. In Finder’s left sidebar, click the disk image under the Devices section. Move your Photos library into Mac’s Pictures folder.
Method 4. How to lock Photos on Mac with Screen Time
If your Mac is running macOS 10.15 Catalina or macOS 11 Big Sur, you can use the built-in Screen Time to help lock Photos app on Mac in order to keep your photos private from snooping eyes. Also available on iOS, Screen Time can help lock Photos on iPhone.
1. Open Screen Time in System Preferences or via Spotlight. If it is not yet enabled on your Mac, go to Options and turn it on.
2. Select the box before Use Screen Time Passcode and set a passcode. It will be used to lock your Photos.
3. In the left sidebar, choose App Limits. Click Turn On in the top right corner to enable App Limits. Click the plus icon in the lower left corner.
4. Expand the Creativity category and select Photos.
5. Set the minimum time limit of 1 minute on Photos for every day. Enable the option Block at end of limit.
Now open your Photos app for 1 minute. And a message will show up letting you know that the limit is reached. Screen Time is now locking Photos with the passcode. If anyone wants to access it, he or she will need to enter the passcode.
With this method, your Mac allows you (or someone else) to unrestrictedly access Photos for 1 minute. Therefore, you need to open Photos for 1 minute on a daily basis to trigger Screen Time to password protect Photos on Mac.
Note: Apple introduced the “One more minute” option for Screen Time in an update. If your Mac has the option, then this method doesn’t help much because extra access to your Photos is allowed without having to entering the passcode. If not, it remains helpful.
Bonus tips to keep photos private on Mac
How to hide photos on Mac
You can also keep photos private by hiding them in Photos app. Such a feature is built in to the app.
1. Open Photos on Mac.
2. Select one or more photos that you want to hide from others. Control-click and select Hide Photos.
The hidden photos will only be found in the Hidden album. You can choose to show or hide the Hidden album in Photos by going to the View menu at the top of your screen.
This feature only hides photos and probably won’t prevent those who are Mac savvy. If you want to password protect hidden photos or lock photo albums, you can consider the methods described above. Nevertheless, the feature can be useful. For example, it allows you to show someone your photo collection without letting him or her see certain photos.
How To Unlock Iphoto Library On A Mac
Restrict apps from accessing your photos
In addition to potential snoopers, you may also want to protect your photos from apps. Some apps may want to use your photos in order to offer certain features. If so, they will ask you for access, you can deny it. If this has already happened, you can stop the access.
1. In your Mac’s System Preferences, go to Security & Privacy.
2. Go to the Privacy tab.
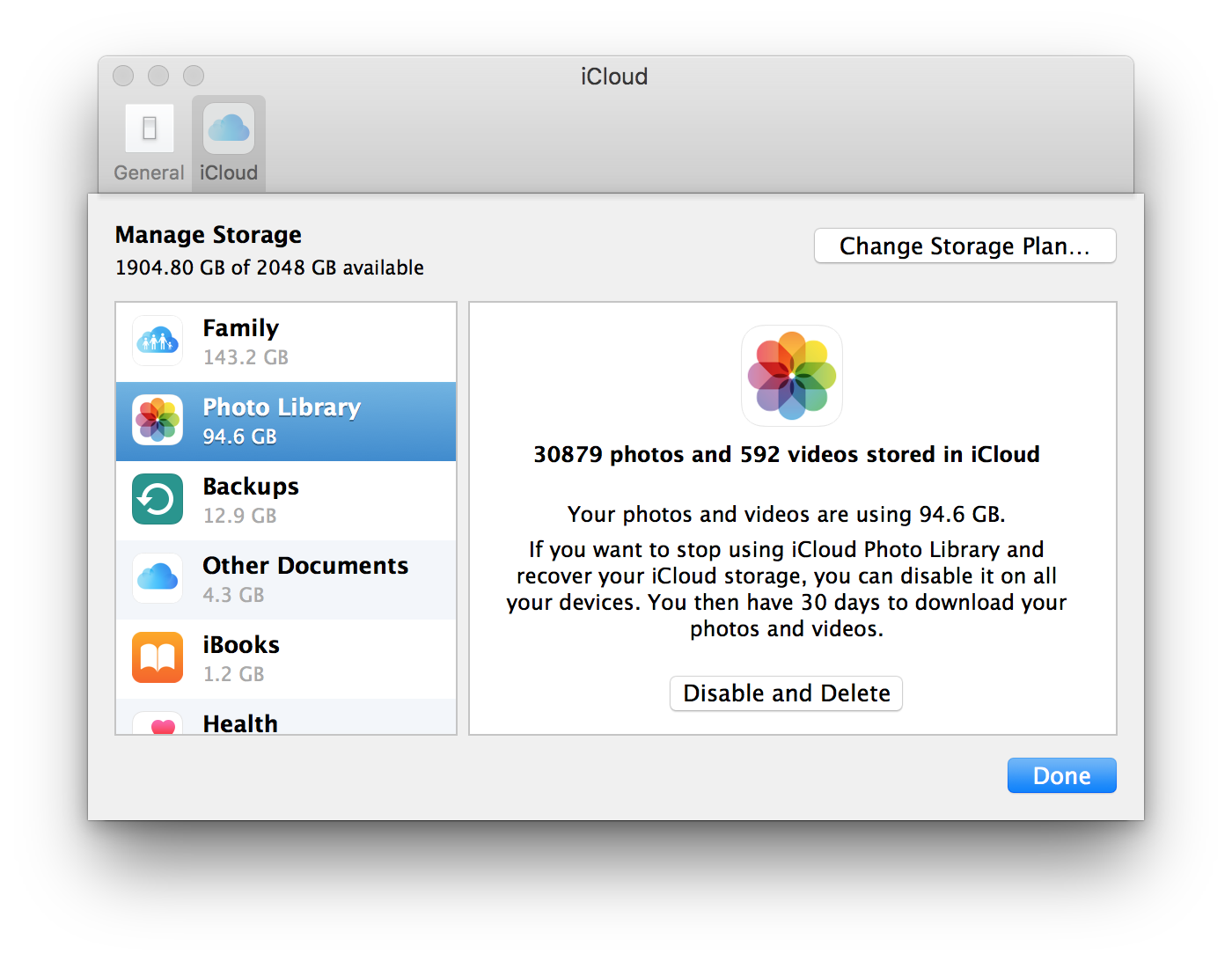
3. Select Photos in the sidebar.
4. Select an app and then click Quit Now to remove access.
Now the access to your photos is stopped.
Can't Open Iphoto Library On Mac
Create a secret Photos library to store your private photos on Mac
Apple Photos allows you to create additional photo libraries. You can create a new library on an external hard drive with encryption function.
1. On your Mac, press and hold the Option key and open Photos by clicking.
How To Unlock Iphoto Library On A Mac
2. Click Create New.
3. Import the photos that you want to protect into the new Photos library.
Unlock Iphoto Library On Amazon
4. Once you finish importing, connect your external hard drive with encryption to your Mac. Move the new library into it.
5. Eject the external drive.
Now your private photos are safe and locked away in the encrypted drive. No one but you is able to view them.
Conclusion
When you are away from your Mac, it’s possible for your colleagues, family, friends or others to open Photos and view all your pictures and videos. You can hide or lock the secret photos, depending on the level of privacy you need. In the article, I talk about the common methods on how to lock photos on Mac. I hope they are helpful. Some of the methods can also lock images stored in a normal Mac folder.