- Update Photos Library On Computer
- Update Photos Library On Mac
- How Do I Update My Photo Library On Mac
- How To Upgrade Photos Library On Mac
- How To Update Iphoto Library
Move Photos Library to an external drive – this would allow you to “Download Originals to this Mac” and therefore the photo is available with or without an internet connection. This is helpful if you are in an area with a spotty or slow internet connection and need access to your Photos; How To Back Up your iCloud Photo Library. Once Photos quits, shut down your Mac and wait for a few minutes. Power the computer back up and open Photos. See if your Photos app seems to be working fine, and updates the library with photos taken recently. With the upgrade to Photos, many Mac users have been left with a duplicate iPhoto library on their Macs. Here’s how to delete iPhoto library and clear out some clutter. IPhoto used to be the standard photo editor and photo management system on Macs, at least for the average computer user. Press and hold the Option key while you open Photos. In the dialog that appears, click Create New. Give your new library a name, then click OK.
Applies to all new macOS: 10.15 (Catalina), 10.14(Mojave), 10.13 (High Sierra), 10.12, and old Mac OS X like 10.11 (El Capitan), 10.9, etc.
The article provides full solutions to recover photos after Photos Library corruption and fix the corrupted Photos Library:
| Workable Solutions | Step-by-step Troubleshooting |
|---|---|
| Part 1. Recover lost photos after Photos Library corruption | Fix 1. Restore lost photos with EaseUS Mac data recovery software in three steps...Full steps |
| Part 2. Repair corrupted Photos Library | Step 1. Close Photo Library if it's opened. |
Photos Library corrupted, help me restore my photos, please.
'Hi there, can anyone of you tell me how to restore my lost photos on Mac? The Photos Library corrupted suddenly. All my photos stored in the Photos Library all disappeared. What can I do?
Please help me. And this is important for me to recover photos. Any solutions or suggestions are all welcomed.'
How many of you guys are facing Photos Library crash or corrupt problem and unable to restore photos? Here EaseUS software provides effective methods to prevent similar problems from happening again, follow to repair Photos Library, and recover all photos on Mac immediately.
Tip: Back up photos in case of losing them
If you didn't lose photos, the best choice is to backup them first. When unexpected troubles happen to your photos, you'll still have the backups. Here we recommend you to use Time Machine to backup all important photos and other data on Mac:
1. Click Time Machine and choose Set Up Time Machine.
2. Click Select Backup Disk or select locations (an external storage device is preferable) back up photos, and then click Use for Backup.
You can also copy photos and files one by one and paste them to another storage device where you want to store the backups. Be patient and careful while copying and pasting.
Part 1. Recover lost photos after photos library corruption
Update Photos Library On Computer
If photos lost due to Photos application or Photos Library corruption, you have two ways to restore the lost photos: 1. Restore lost photos with Mac data recovery software; 2. Retrieve Photos Library with photos from Times Machine backup.
Method 1. Restore lost photos with EaseUS Mac data recovery software
If you didn't create a backup of Photos Library in the Time Machine, you'll need Mac data recovery software to help. We recommend you try EaseUS Data Recovery Wizard for Mac which supports recovering photos from corrupted Photo Library and even worse situations.
Step 1. Launch EaseUS Data Recovery Wizard for Mac, hover the mouse over the system drive where the Photos Library is, and click 'Scan'.
Step 2. After finishing the scan, click 'Photos' in Quick Access. All your lost photos will list here.
Step 3. Double-click to preview the photo, select the right one and click 'Recover' to save the photos to another secure location on Mac.
Method 2. Restore corrupted Photos Library with photos from Time Machine backup
If you've created a backup of Photos Library with Time Machine, follow the steps below to restore Photos Library and all lost photos:
1. Connect Time Machine backup drive.
2. Click Time Machine in the Dock and enter Time Machine
3. Find backups - your photos then click Restore to recover lost photos.
Part 2. Repair corrupted Photos Library
If the Photos behaves unexpectedly or Photos Library corrupts, follow the next steps to start repairing Photos Library with Photos library repair tool:
Step 1. Close Photo Library if it's opened.
Step 2. Relaunch Photo Library by holding Command + Option key.

Step 3. Click 'Repair' when the 'Repair Library' dialog pops up and asks whether you'd like to repair the library.
You might be asked to enter your account and password to authorize the library repair. And the Repair tool will analyze the database of Photos Library, repair detected errors.
If your Photos library is automatically updated with iCloud Photos, the entire contents of the library will re-updates with iCloud when the repair process completes.
Bonus Tip: Create a new Photos Library
The other alternative way to repair the corrupted Photos Library is to create a new Photos Library on Mac. By doing so, you'll have your Photo Library back and reuse it to edit your photos again:
Step 1. Hold the Option key and double-click the Photos icon in the Applications folder (or click the Photos icon in the Dock).

Step 2. In the Choose Library dialogue, click Create New.
Step 3. Type a library name and choose a location to store the library. Click OK to confirm.
-->Updates the profile photo store to be compatible with SharePoint Server.
Syntax
Update Photos Library On Mac
Description
After upgrading from Office SharePoint Server to SharePoint Server, run the Update-SPProfilePhotoStore cmdlet to ensure that the SharePoint profile photo store is compatible with SharePoint Server.The Update-SPProfilePhotoStore cmdlet should be used only after an upgrade from Office SharePoint Server has completed.When the Update-SPProfilePhotoStore cmdlet is used, three thumbnail versions with predictable sizes and names are created from the original photo, the new photos are placed into the My Site Host's User Photos library, and the property value in the profile database is updated.
During the operation, the original image is left as-is.If the operation fails for certain users for any reason, it continues on to the next user.
During the migration of profile photos from one server URL to another, one can use the OldBaseUri and NewBaseUri parameters.You just need to specify the starting portion of the URL that has changed from old to new and an attempt to rebase the profile picture URLs will occur.
For example, OldBaseUri: https://server1/my/ProfilePhotos; NewBaseUri: https://server1/my/NewLocation/ProfilePhotos
How Do I Update My Photo Library On Mac
For permissions and the most current information about Windows PowerShell for SharePoint Products, see the online documentation at SharePoint Server Cmdlets.
Examples
------------------EXAMPLE-------------------
This example uploads photos to a specified My Site host location.
Parameters
Manages objects for the purpose of proper disposal.Use of objects, such as SPWeb or SPSite, can use large amounts of memory and use of these objects in Windows PowerShell scripts requires proper memory management.Using the SPAssignment object, you can assign objects to a variable and dispose of the objects after they are needed to free up memory.When SPWeb, SPSite, or SPSiteAdministration objects are used, the objects are automatically disposed of if an assignment collection or the Global parameter is not used.
How To Upgrade Photos Library On Mac
When the Global parameter is used, all objects are contained in the global store.If objects are not immediately used, or disposed of by using the Stop-SPAssignment command, an out-of-memory scenario can occur.
| Type: | SPAssignmentCollection |
| Position: | Named |
| Default value: | None |
| Accept pipeline input: | True |
| Accept wildcard characters: | False |
| Applies to: | SharePoint Server 2010, SharePoint Server 2013, SharePoint Server 2016, SharePoint Server 2019 |
Creates thumbnails for all the imported user profile pictures.
| Type: | Boolean |
| Position: | Named |
| Default value: | None |
| Accept pipeline input: | False |
| Accept wildcard characters: | False |
| Applies to: | SharePoint Server 2010, SharePoint Server 2013, SharePoint Server 2016, SharePoint Server 2019 |
Specifies the URL for the My Site host location where the photos are to be uploaded.
| Type: | SPSitePipeBind |
| Position: | Named |
| Default value: | None |
| Accept pipeline input: | True |
| Accept wildcard characters: | False |
| Applies to: | SharePoint Server 2010, SharePoint Server 2013, SharePoint Server 2016, SharePoint Server 2019 |
How To Update Iphoto Library
Specifies the new URL for profile pictures.For example, https://server2/.
| Type: | Uri |
| Position: | Named |
| Default value: | None |
| Accept pipeline input: | False |
| Accept wildcard characters: | False |
| Applies to: | SharePoint Server 2010, SharePoint Server 2013, SharePoint Server 2016, SharePoint Server 2019 |
When the value is set to true, imported user profile picture files will be preserverd after creating thumbnails for them.
Note
This will only work when CreateThumbnailsForImportedPhotos is set to $true
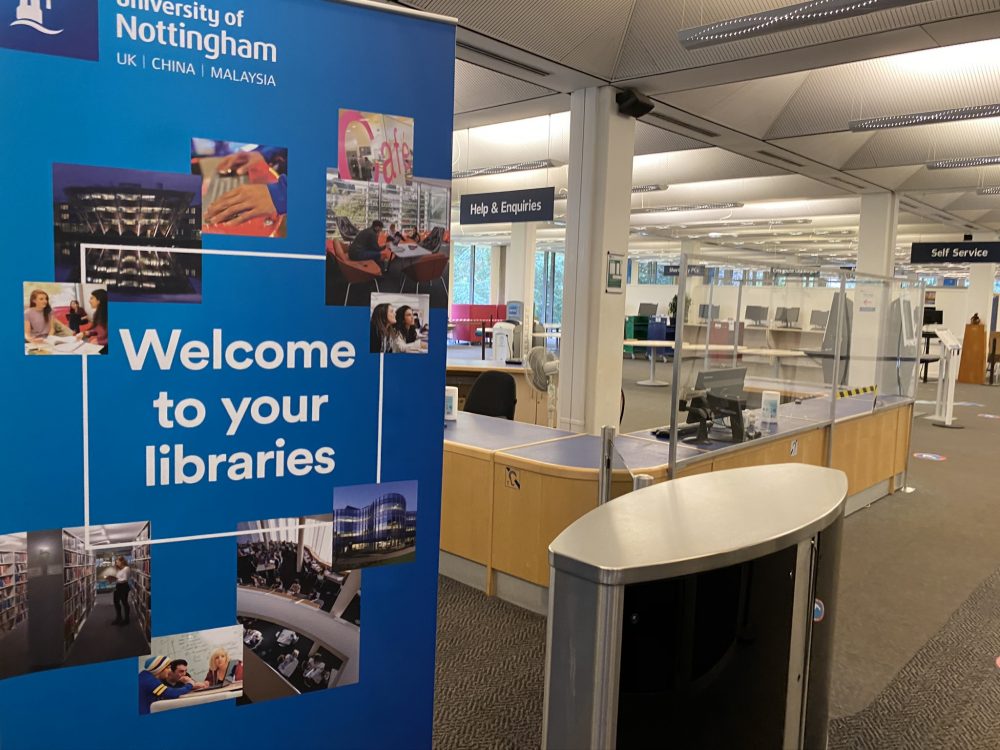
| Type: | Boolean |
| Position: | Named |
| Default value: | None |
| Accept pipeline input: | False |
| Accept wildcard characters: | False |
| Applies to: | SharePoint Server 2010, SharePoint Server 2013, SharePoint Server 2016, SharePoint Server 2019 |
Specifies the old URL for profile pictures.For example, https://server1/.
| Type: | Uri |
| Position: | Named |
| Default value: | None |
| Accept pipeline input: | False |
| Accept wildcard characters: | False |
| Applies to: | SharePoint Server 2010, SharePoint Server 2013, SharePoint Server 2016, SharePoint Server 2019 |